Cualquier persona que trabaje en el mundo de la informática, y muy especialmente aquellos tengan muchos amigos, tarde o temprano se encuentra con el problema de la contraseña de Administrador de Windows olvidada. Aquí veremos una de las formas más fáciles y rápidas de poder quitar la contraseña del Administrador en caso de emergencia.
Antes de nada, y para impresionar, os diré que teniendo el disco de emergencia preparado todo el proceso lleva menos de un minuto :)
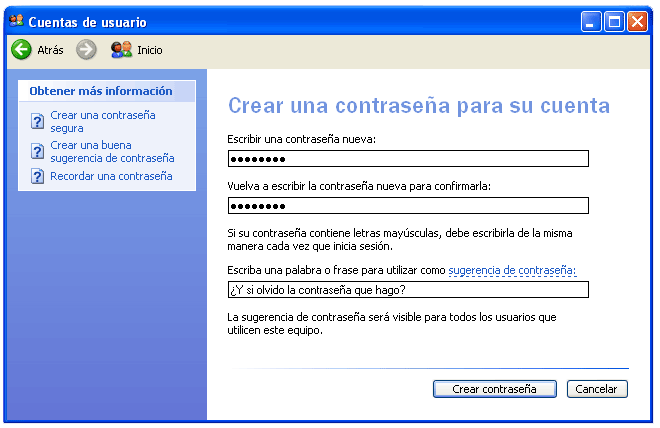
Para conseguir este prodigio usaremos un disco de arranque especial llamado The Offline NT Password Editor, por el cual debemos agradecer a Petter Nordahl-Hagen; y el cual aparte de permitir jugar con las contraseñas también permite hacer cambios en el registro (aunque esa ya es otra historia). Por cierto, se trata de software libre.
Os podéis bajar la versión más actualizada del CD de arranque desde la página de Peter, la versión más reciente en el momento de escribir estas líneas es del 2 de agosto de 2008, podéis descargar la imagen ISO desde aquí. También existe una versión en disquetes, el uso es básicamente el mismo. El programa sirve tanto para prácticamente todas las versiones de Windows NT, 2000, XP, Vista, Windows Server 2003 y parece que hasta Windows Server 2008.
Tras grabar la (por ejemplo con el Nero o el K3B) el CD, el resetear la contraseña es coser y cantar. Lo veremos con imágenes, llenas de texto que puede dar miedo, pero fijaos en que en un PC estandard como el de las imágenes el proceso es casi automático y prácticamente la única decisión que tenemos que tomar es a qué usuario queremos quitar la contraseña.
En concreto todo el ejemplo puede resumirse en estas teclas: Intro; Intro; Intro; Intro; Intro; Intro; 1, Intro; !, Intro; q, Intro; y, Intro; n, Intro; CTRL+ALT+SUPR. Pero veamoslo en detalle:
Primer paso - Intro
Lo primero será reiniciar el equipo con el CD metido (y seleccionar el CD como unidad de arranque, esto os lo dejo a vosotros, pero en el 90% de los casos no hará falta hacer nada). Esta será la bienvenida que nos dará el programa:
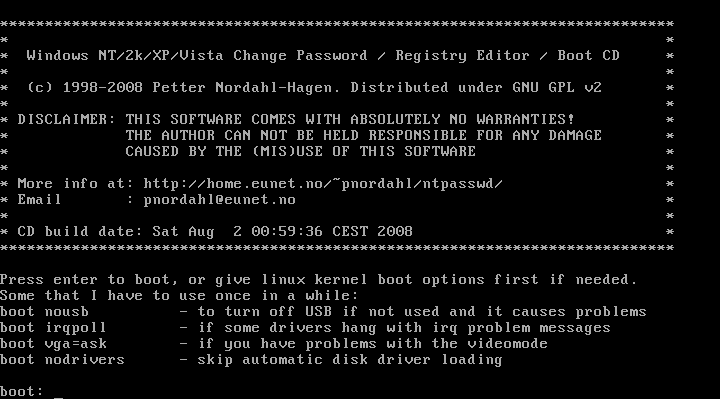
Mucho texto, ¿verdad? Pero en el 95% de los casos ignoraremos todo lo que pone y pulsaremos Intro en el teclado para continuar con los valores por defecto.
Segundo paso - Intro
La siguiente pantalla nos mostrará una lista con las particiones que tenemos en el sistema:
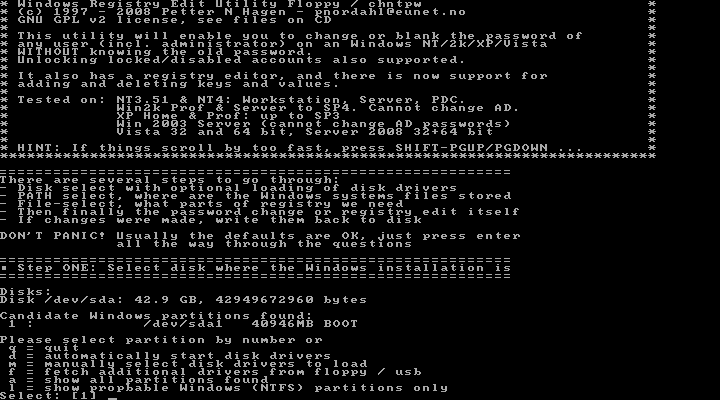
Si os fijáis en la imagen por defecto ya selecciona una partición "candidata" con Windows, con lo que en el 90% de los casos volveremos a pulsar Intro para usar los valores por defecto. Si tenéis varios discos y particiones simplemente teclead el número de la lista que corresponde a la partición con el mismo tamaño que la de Windows.
Tercer paso - Intro otra vez
En este paso el programa nos preguntará cual es la ruta a la carpeta donde Windows guarda el registro. Otra vez el valor por defecto son válidos para prácticamente todo el mundo, así que en general nos limitaremos a pulsar Intro.
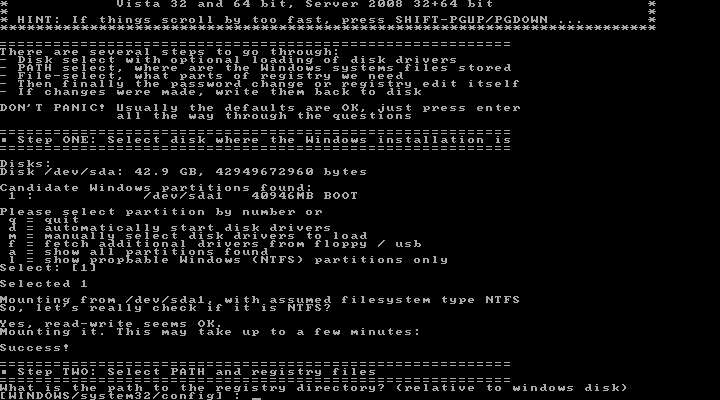
Cuarto paso - Intro
Otra vez nos toca pulsar Intro para aceptar el valor por defecto. En este caso el programa nos está dando a escoger que partes del registro de Windows queremos cargar: la necesarias para resetear contraseñas (1, por defecto, es nuestro caso) o las necesarias para editar las propiedades de los programas (2). Lo dicho, todos a pulsar Intro.
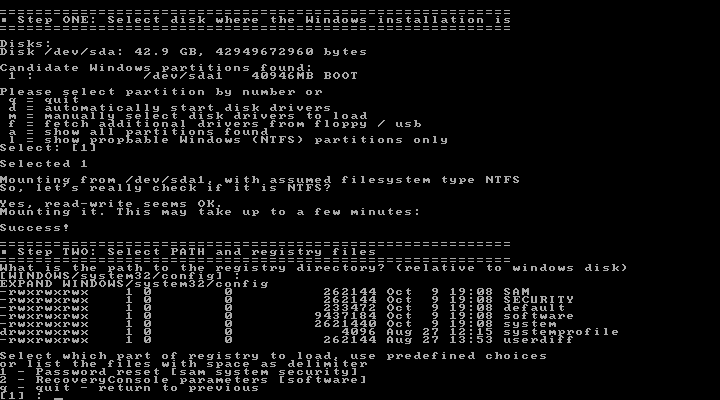
Quinto paso - Intro
Otra opción, otra vez Intro para usar el valor por defecto (queremos resetear contraseñas).
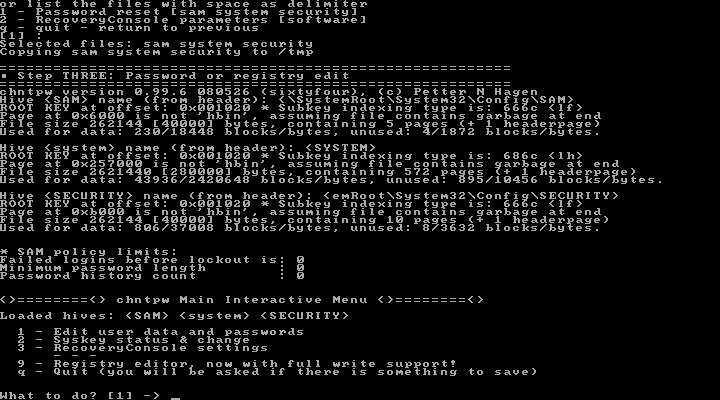
Sexto - Intro
En esta pantalla el programa nos muestra los usuarios de Windows, y automáticamente selecciona el Administrador como el usuario con el que vamos a trabajar. En el ejemplo pulsaremos Intro, pero puede que a vosotros os interese cambiar la contraseña a otro usuario, simplemente elegid el número que corresponda.
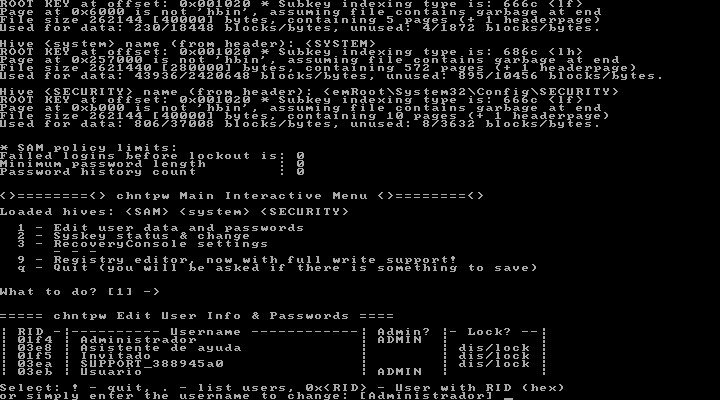
Septimo - 1 y luego Intro
Ha llegado la hora de decidir que queremos hacer con el usuario seleccionado (Administrador), podéis no sólo quitarle la contraseña (dejarla en blanco) sino también establecer una específica, convertir a cualquier usuario común en administrador o activar usuarios desactivados. En este caso no tenemos un valor por defecto, así que tendremos que teclear 1 (uno) y luego Intro para tomar la primera elección (borrar la contraseña):
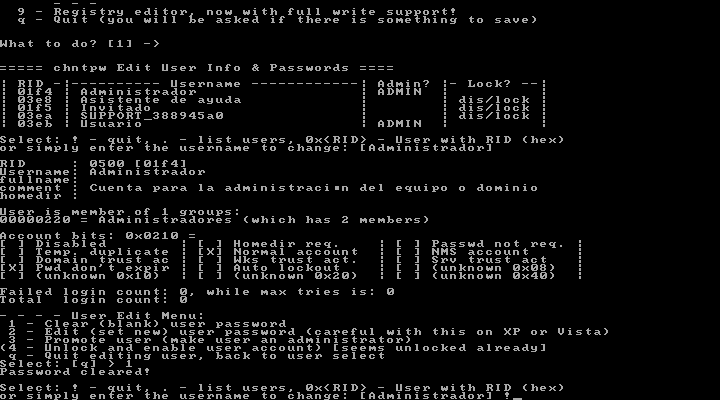
Octavo - ! y luego Intro
Ya hemos acabado con el usuario, en pantalla tendremos un mensaje avisando de que se ha borrado la contraseña ("Password cleared!"), así que podemos salir del menú escribiendo ! (cerrar admiración) y luego Intro:
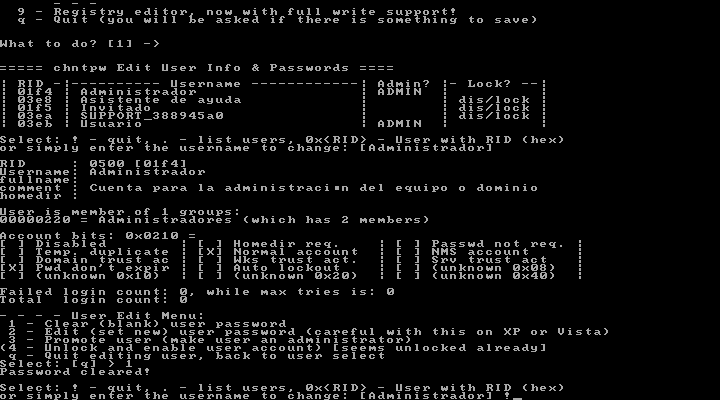
Noveno - q y luego Intro
Pulsaremos q y luego Intro para salir también de este menú:
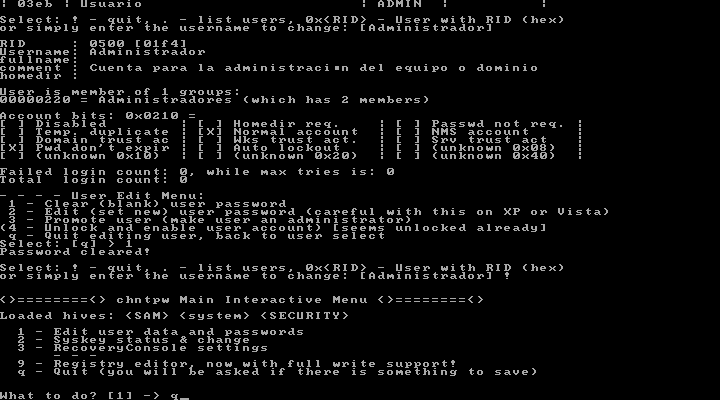
Decimo - y y luego Intro
Ha llegado la hora de decidir si queremos guardar los cambios, supongo que la respuesta será un sí rotundo :) Por tanto pulsaremos y (yes) y luego Intro:
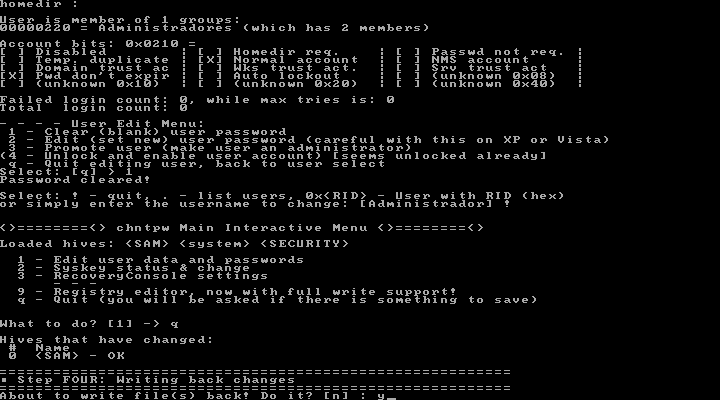
Undecimo - Intro
El programa nos preguntará ahora si queremos repetir el proceso (por si queremos cambiar la contraseña a otro usuario o nos hemos equivocado en algo). En nuestro caso, pulsaremos Intro para salir.
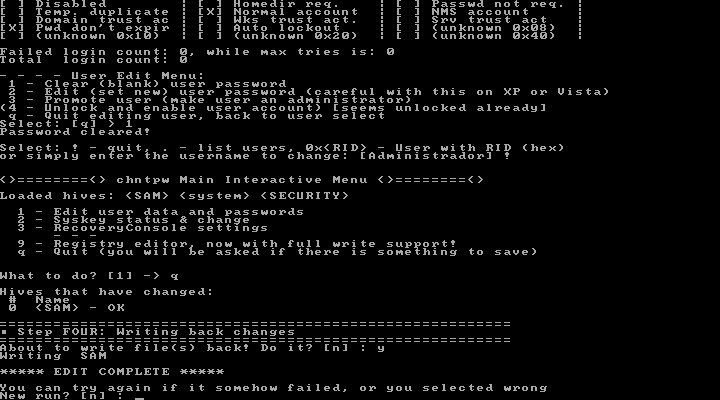
Duodecimo - CTRL+ALT+SUPR
¡Ya hemos acabado! No ha sido tan difícil, ¿verdad? Ahora ya podemos sacar el CD de la unidad lectora y reiniciar el equipo, por ejemplo pulsando CTRL+ALT+SUPR :)
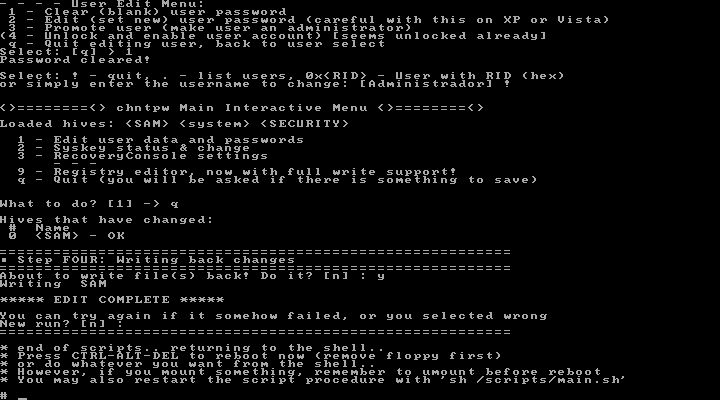
Tras reiniciar podréis comprobar como ahora ya no hace falta contraseña para entrar como usuario Administrador. Por cierto, si usáis la "pantalla de bienvenida" de Windows, y no os aparece el usuario Administrador en la lista, pulsad CTRL+ALT+SUPR dos veces para que os permita escribir manualmente el nombre del usuario (Administrador) y acordaros de dejar en blanco la contraseña.
Desde Linux
Para acabar os comentaré que también podéis quitar las contraseñas de Windows desde vuestra distribución favorita de Linux. Sólo tendréis que instalar el paquete chntpw (por ejemplo en cualquier distribución Ubuntu lo tenéis en los repositorios multiverse). En esta página web tenéis un ejemplo de como usarlo desde un cd Live de Ubuntu (eso si, en inglés).

Comments
comments powered by Disqus